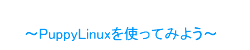PCのチェックと設定
まず、最初に「PuppyLinuxについて」で、注意点に触れましたが、再度注意点をあげます。
動作条件は
『CPU: Pentium 166MMX, RAM: 128MB, CDROM: 20倍速以上メモリーは128MB』とあります。
できればメモリーは256MB以上あった方が良いです。
1 CD-ROMドライブが搭載されているか確認する。
CD-ROMドライブかDVD-ROMドライブ、CD-RWドライブがついているか、目視で確認しましょう。
ない場合は、外付けがあればつけてください。
CDを入れないと、PuppyLinuxは起動できないからです。
CDから起動できない時は、パソコンの※BIOSで起動順の設定を変更しましょう。
ハードディスクやフロッピーディスクが最初になっている場合は、CD-ROMドライブを最初に変更します。
※BIOS→コンピュータに接続されたディスクドライブ、キーボード、ビデオカードなどの周辺機器を制御するプログラムのことです。
2 パソコンの電源を入れてみよう。
3 CD-ROMドライブにCDをセットして再起動する。
PuppyLinuxを焼きいれたCDを、CD-ROMドライブにセットして再起動すると、
下の画像の画面が現れるはずです。
一番上の項目が選ばれているので、エンターキーを押すかそのまましばらく待ってください。

4 キーボードのタイプを選ぶ。
次にキーボードのタイプを選ぶ画面が表示されます。
jp106という日本語キーボードの型式が選ばれています。
そのままエンターキーを押してください。
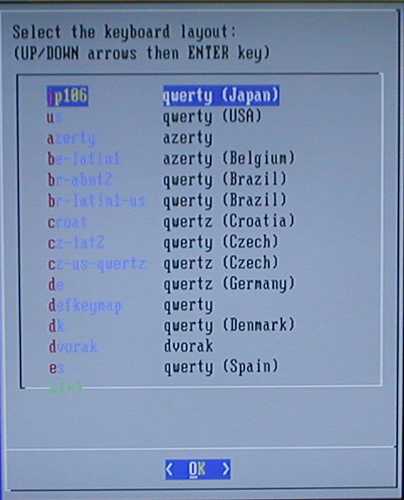
5 ディスプレイの設定をする。
Xorgの方が高性能なので、Xorgを選びます。
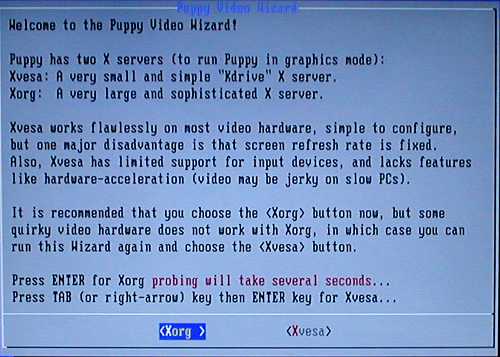
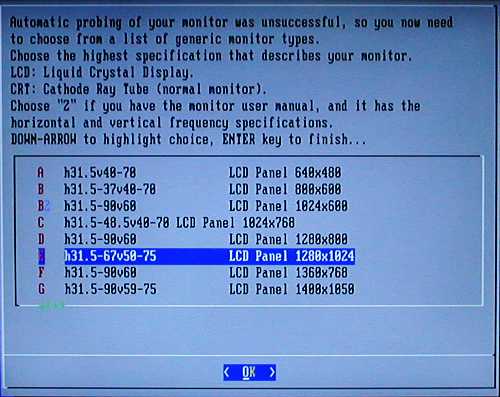
640×480等の数値は横と縦のピクセル数を表しています。
どの設定にするか選んでください。
ディスプレイの性能がわからない場合は、1024×768 を選べは多くの場合は大丈夫だと思います。
ディスプレイが自動的に認識されなくても心配ありません。
以下の表示が出ます。
一覧から自分のディスプレイの表示可能な解像度と色数を選びましょう。
1280×1024×16という表記の前2つの数値はディスプレイの解像度、3つ目の数値は色深度を表し、16であれば約32000色、24であれば約1670万色です。
もし、どれを選んでいいかわからない場合は、< TEST >を選びます。
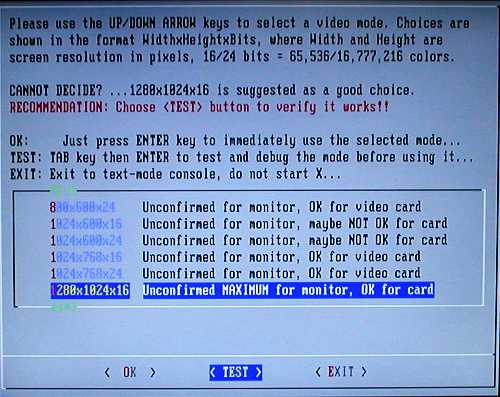
TESTを選んだ場合は、下の画像のとおりに< TEST_X_NOW >を選びます。
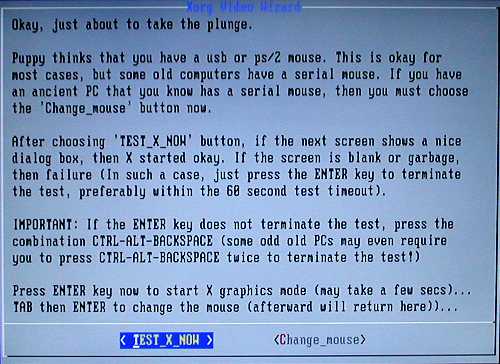
テストの結果がうまくいくと以下の表示が出ます。

この画面が出たら、適切な解像度を見つけることが出来きたので、マウスでOKボタンを押します。
この時、マウスポインタが×マークになっていても、気にせずOKボタンを押します。
もしこの画面が出ずに表示が乱れた状態になっても、そのまましばらく待ってください。
テスト完了すると、以下の表示が出ます。

< DONE >を押してください。
この作業が終了すると、PuppyLinuxが起動し、使えるようになります。
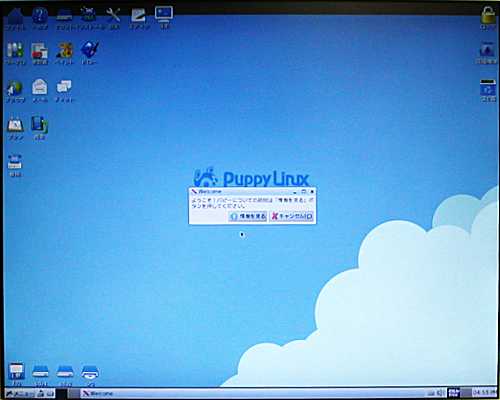
アプリケーションなどを開いて、いろいろ試して使ってみましょう。
copyright mira.pc