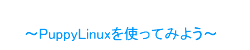インストール方法
さて、「PCのチェックと設定」でPuppyLinuxが起動できたでしょうか?
ここで、使えるようになったのに何故インストール?と思った方がいるかもしれません。
インストールしなくても使えます。
でも、また使うときはCDを入れて起動すると、起動が遅くなってしまいます。
インストールすれば、いちいちCDを入れたり抜いたりする必要がありません。
なので、それが面倒だという方はインストールした方が楽になります。
まず最初に、PuppyLinuxをCDから起動したままになっていますか?
なっていなければ、再びCDからPuppyLinuxを起動しましょう。
インストールの前にハードディスクのパーティションを編集しておいた方がいいので、まずそれをやりましょう。
その前にWindowsとの※デュアルブートにするかどうかを決めましたか?
(※一台のコンピュータに2つのOSを組み込み、どちらでも起動できるように設定すること)
デュアルブートにするのであれば、Windowsでディスクデフラグをします。
以下は画像を見ながら順番にやっていきましょう。
メニューからシステムの項目にある『GParted パーティションの管理』を選択してください
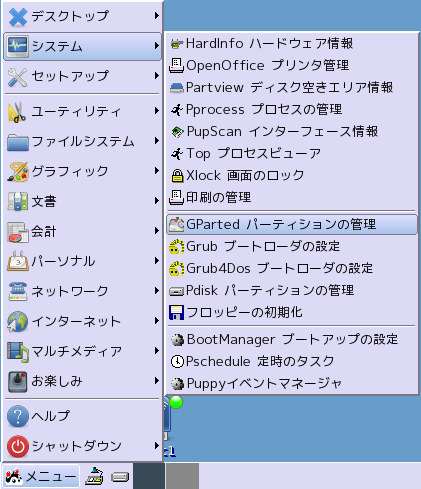
Gpartedが起動すると以下の画面が出ます。
どのドライブを操作するかを選択します。
今回は内蔵ドライブにインストールを行うので、内蔵ドライブのパーティションを操作します。
『sda 内蔵ドライブ』を選んでOKを押します。
内蔵ドライブの後ろに続く文字列はドライブのメーカー名などの情報が並んでいるので、この部分はパソコンによって異なります。
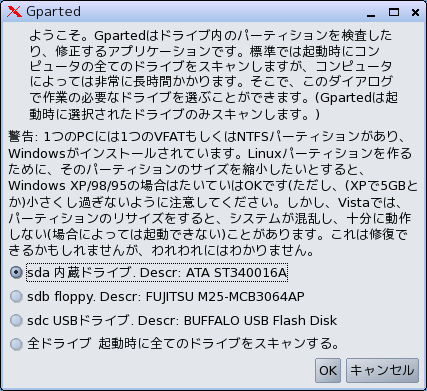
ドライブの状態が表示されます。
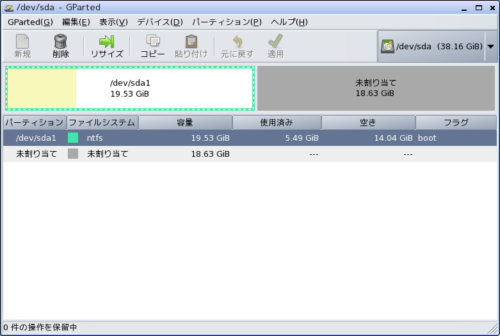
上部にアイコンが並んでいます。ここで作業を指示します。
その下にある帯グラフのような部分はハードディスクの全体像を表しています。
上図の場合は、ハードディスク全体のうち、半分が /dev/sda1となっており、約20GBの領域を取っていることが分かります。
そして残りの半分はまだ使われていない状態であることを示しています。
帯グラフの下部分にハードディスクの全体像が別の形でさらに詳細に表示されています。
/dev/sda1はファイルシステムがntfsとなっており、これはWindowsのファイルシステムなので、この領域にWindows が入っていると考えられます。
この画面での表示は、パソコンによって違います。
copyright mira.pc