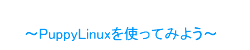インターネットに接続
パソコンはインターネットに繋げないとおもしろくないとみなさんは思いませんか?
このページではインターネットに繋ぐ方法を説明します。
ただし、無線では設定がややこしいので、有線での繋ぎ方の設定を説明します。
では、インターネットに接続をやってみましょう。
デスクトップにある「接続」のアイコンをクリックします。

インターネットコネクションウィザードという画面が表示が出ますので、現在の設定/状況の欄を見て、 存在するネットワークインターフェースに何か書かれているか確認します。
この図の場合は『eth0』というインターフェースがPuppyに認識されています。
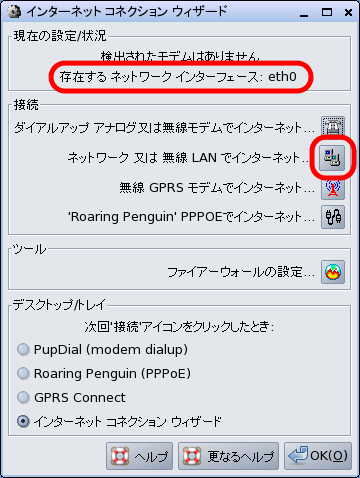
確認できたら『ネットワーク又は無線LANでインターネット』と書かれた部分の右のボタンをクリックします。
パソコンによってはネットワークインターフェースが2つ(有線LANと無線LAN)以上付いている場合もあります。
この画面で、どのインターフェースを使うか選択します。
この例ではeth0を選択します。
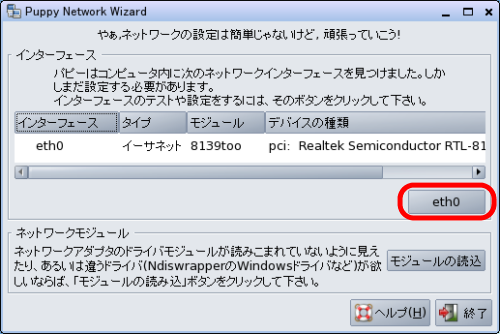
ではまず、インターフェースをテストします。
『eth0をテスト』というボタンを押してください。
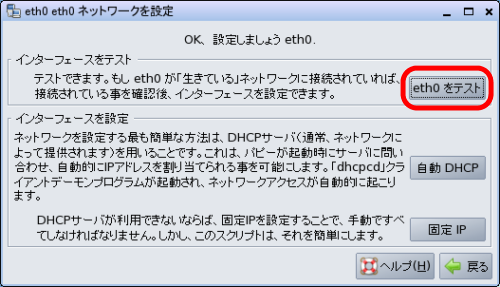
ネットワークに接続できたら、下図のメッセージが出ます。
固定IPアドレスを設定しているなどでなければ、『自動DHCP』ボタンを押してください。
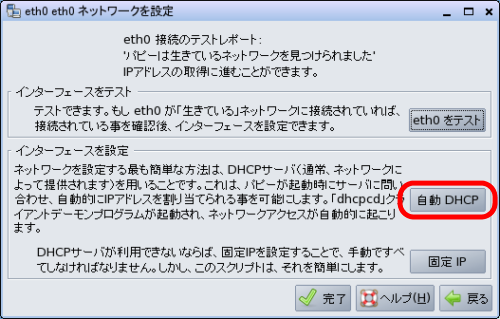
うまくIPアドレスを取得できれば下図のメッセージが出ます。
特別な理由がなければ『Yes』ボタンを押してください。この設定は、個人保存ファイルに記録されます
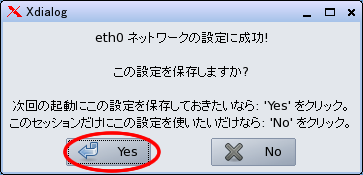
これでネットワークの設定ができました。『完了』ボタンを押します。
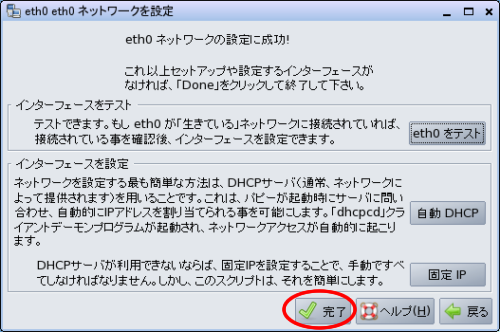
この接続の設定は、個人保存ファイルに記録されるので、次回からこの操作をしなくても起動時にネットワークに接続されるようになります。
正しくネットに接続されているか確認するために、Webブラウザを起動し、Yahoo!Japanを閲覧しましょう。
デスクトップにある『ブラウザ』アイコンを開いてください。

初期設定のページが開きます。このページはパソコン内に保存されているページで、まだネットワークに接続されてページが見られると言うことにはなりません。
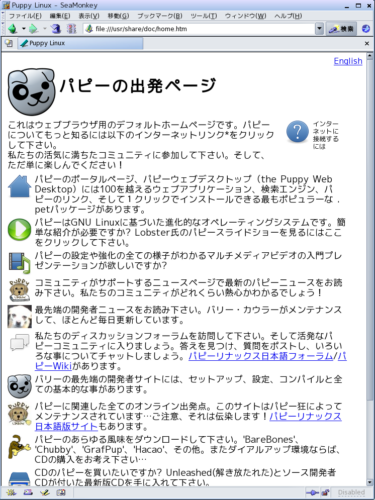
ではYahoo!Japanのページに接続するために、アドレス(http://www.yahoo.co.jp)を入力します。
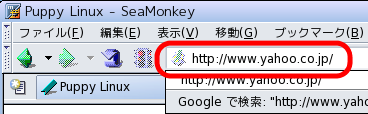
上図の赤い囲み枠の部分にアドレスを入力します。
入力が終わったらエンターキーを押します。
ページが表示されましたか?
何らかのページが表示されればインターネット接続はうまくできたと言えるでしょう。
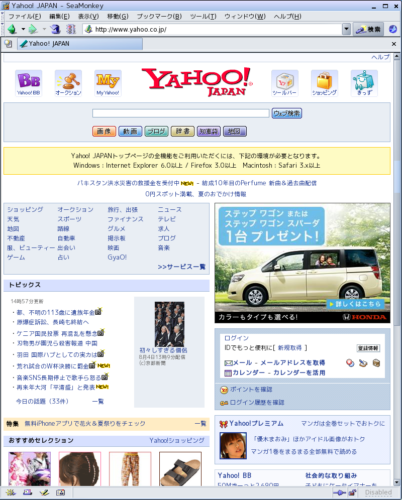
しかし、なんだかいつもの自宅で見るYahoo!のページとはデザインが違うのが気づくと思います。
ページをよく見ると下図の表記が見つかると思います。

今回使用したブラウザはSeamonkeyというブラウザで推奨の環境ではないため、このようなメッセージが表示されます。
デザインが違うだけで、使用上そんなに大きく困ることはないでしょう。
では、次はメニューから「個人ファイル保存方法」をクリックして進みましょう。
copyright mira.pc